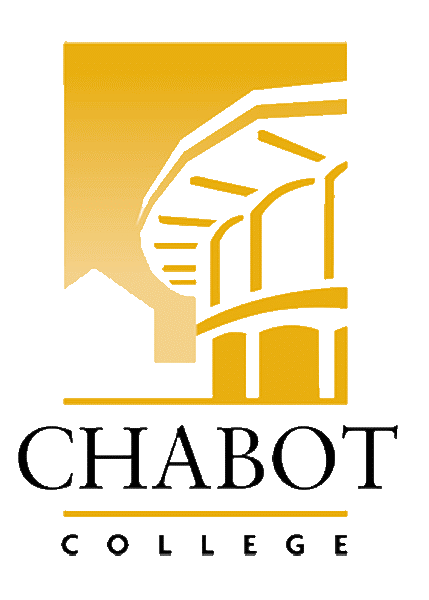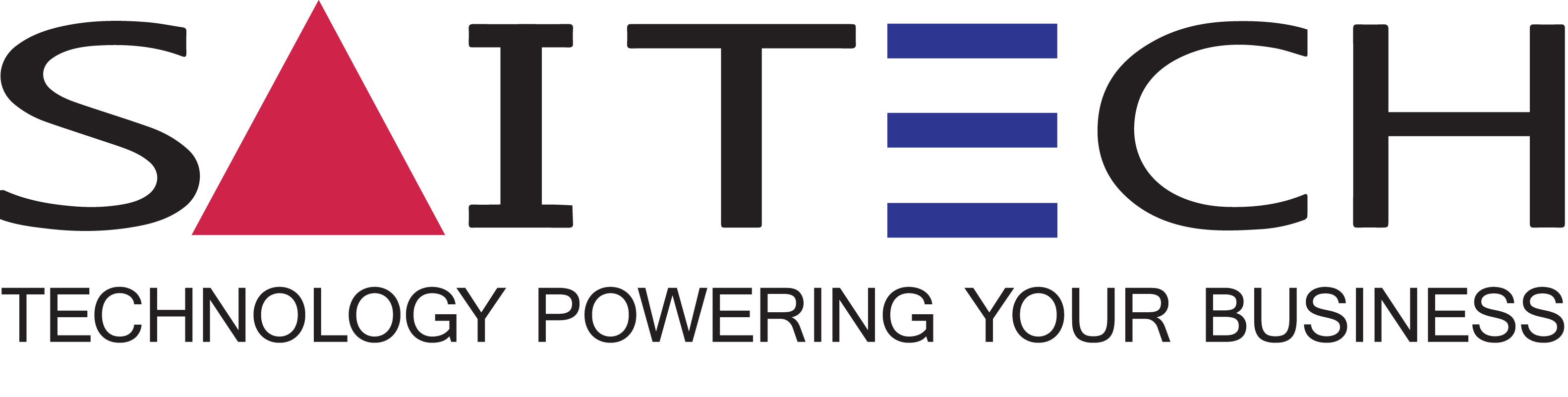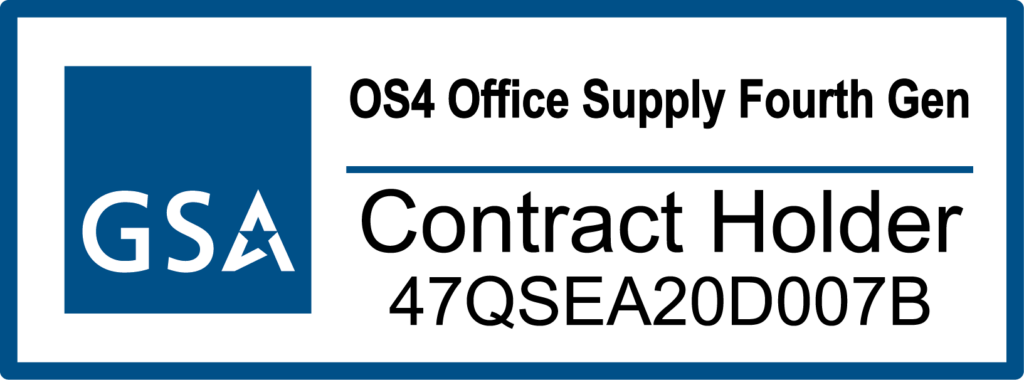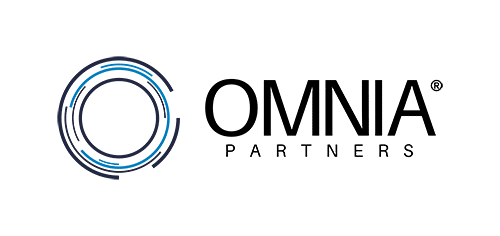Value Driven Partner for IT Transformation
Trusted Government Contractor
ISO 9001:2015, Certified Small Business
Mission Critical, Tailored and Rugged
AI-servers, storage, networking, Workstations, enterprise software, training, and support.


Serving Since 2002
Cost Savings
Federal + SLED + Commercial
RFQ Response Time
Valued Clients

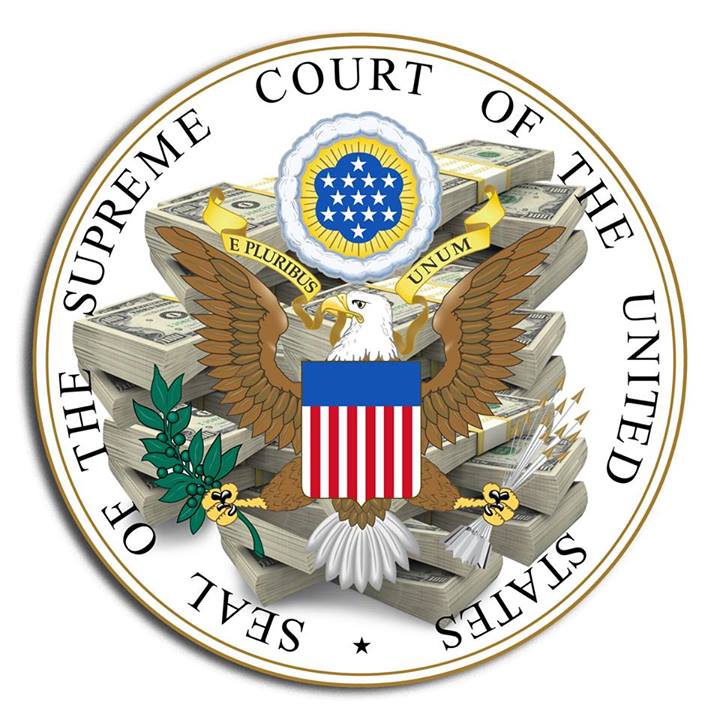

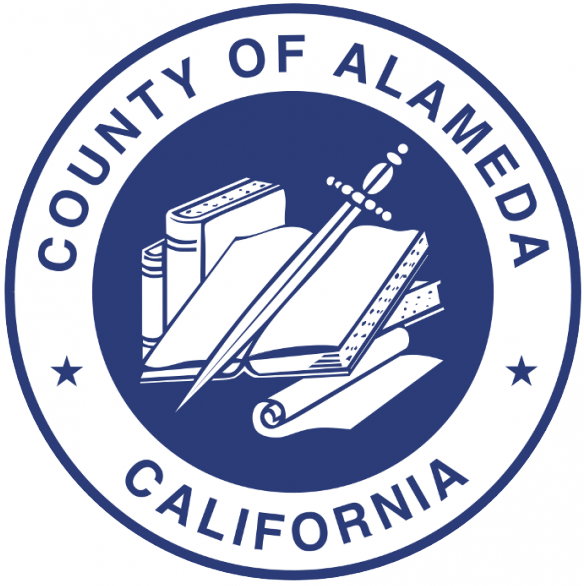



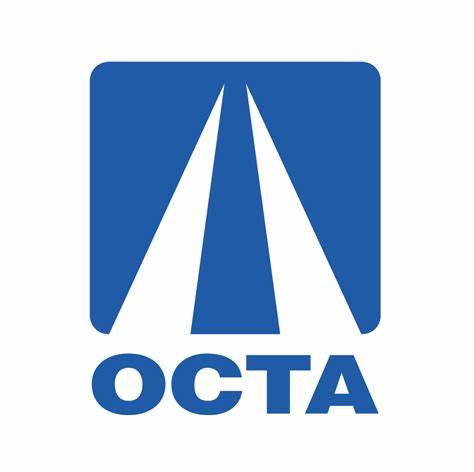


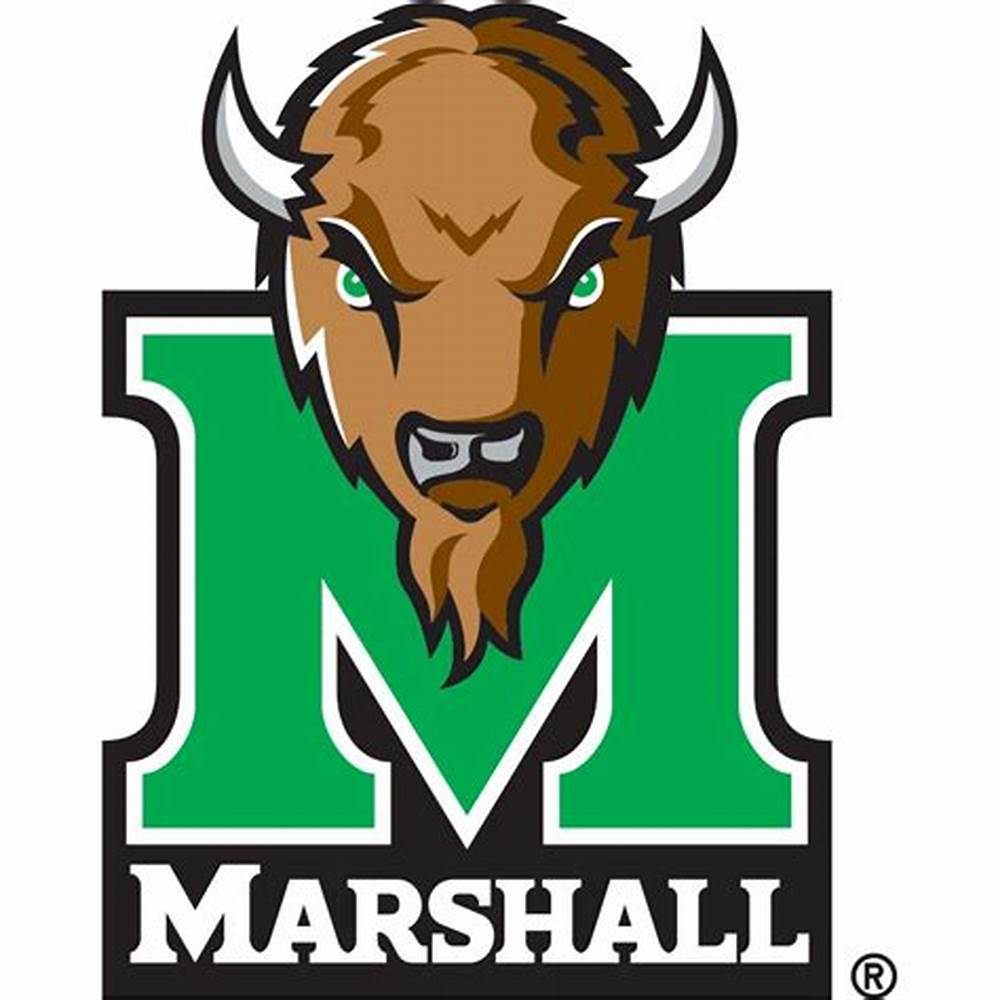


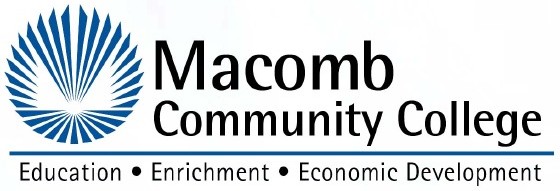
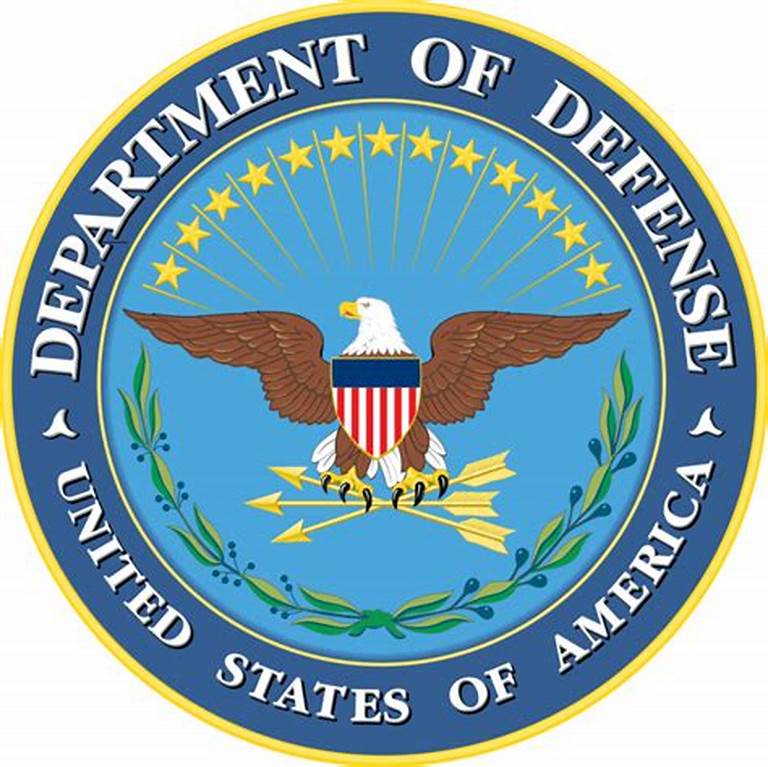
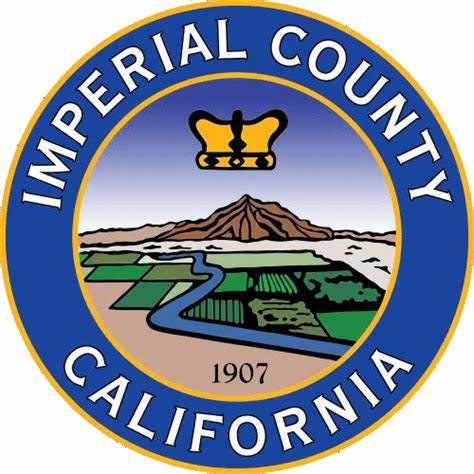


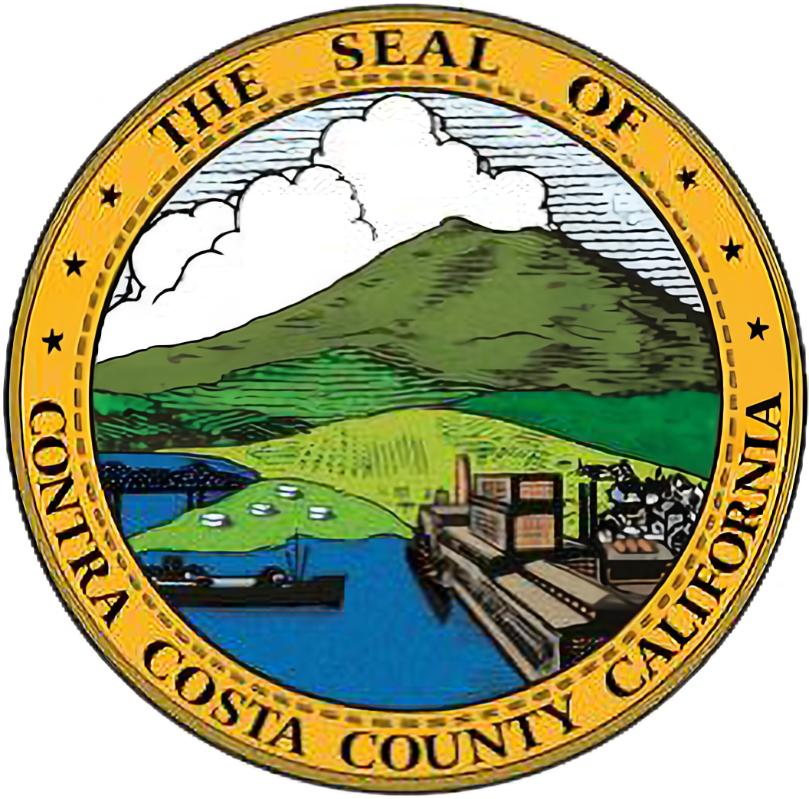



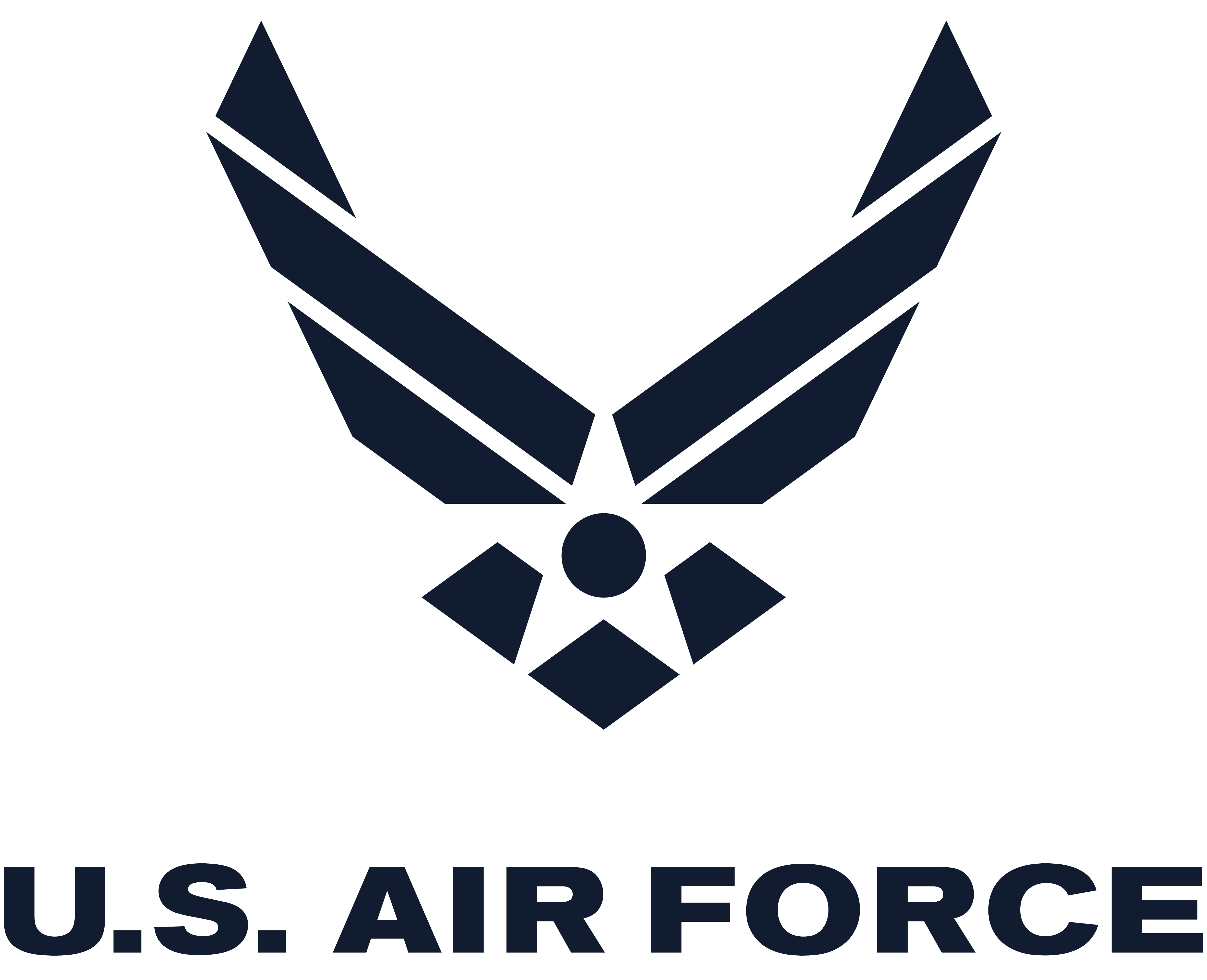
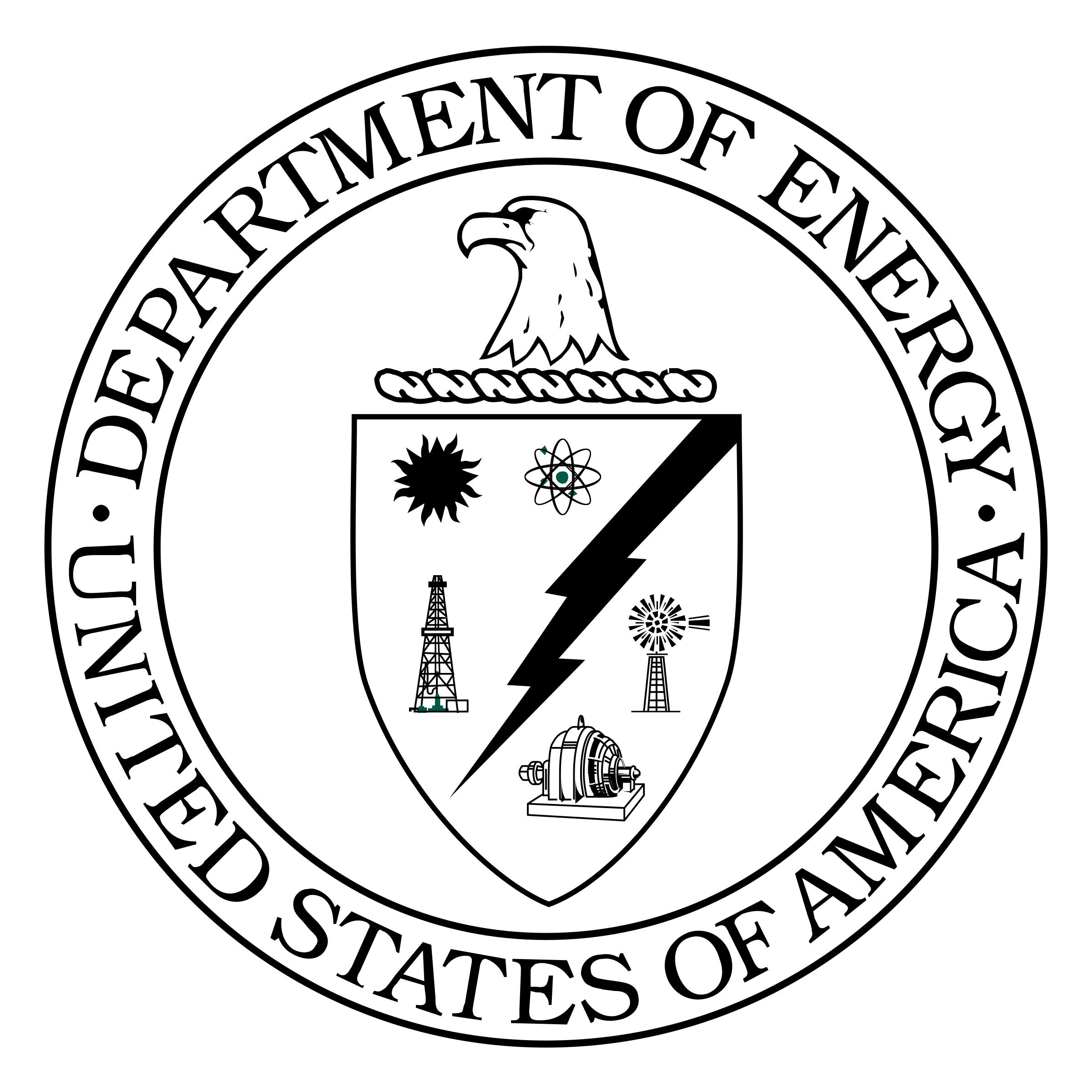
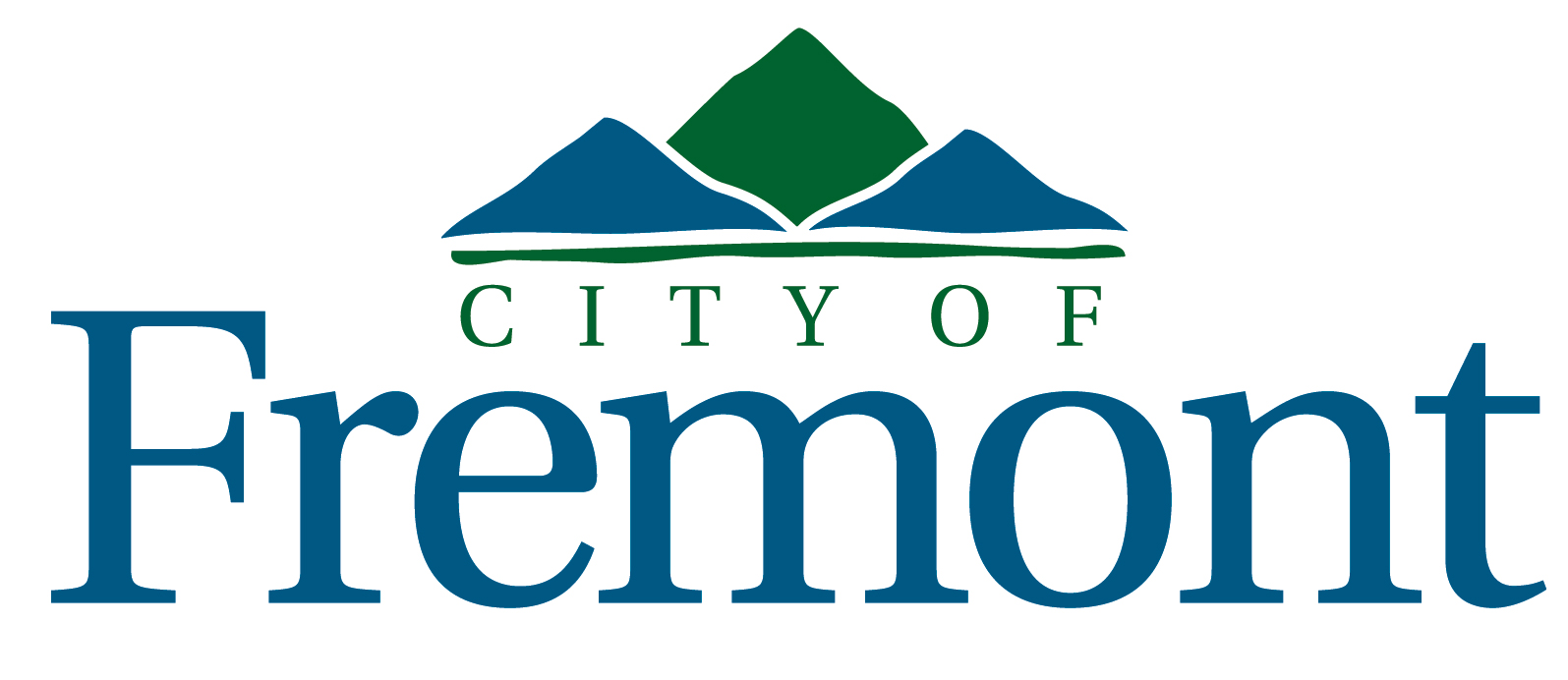

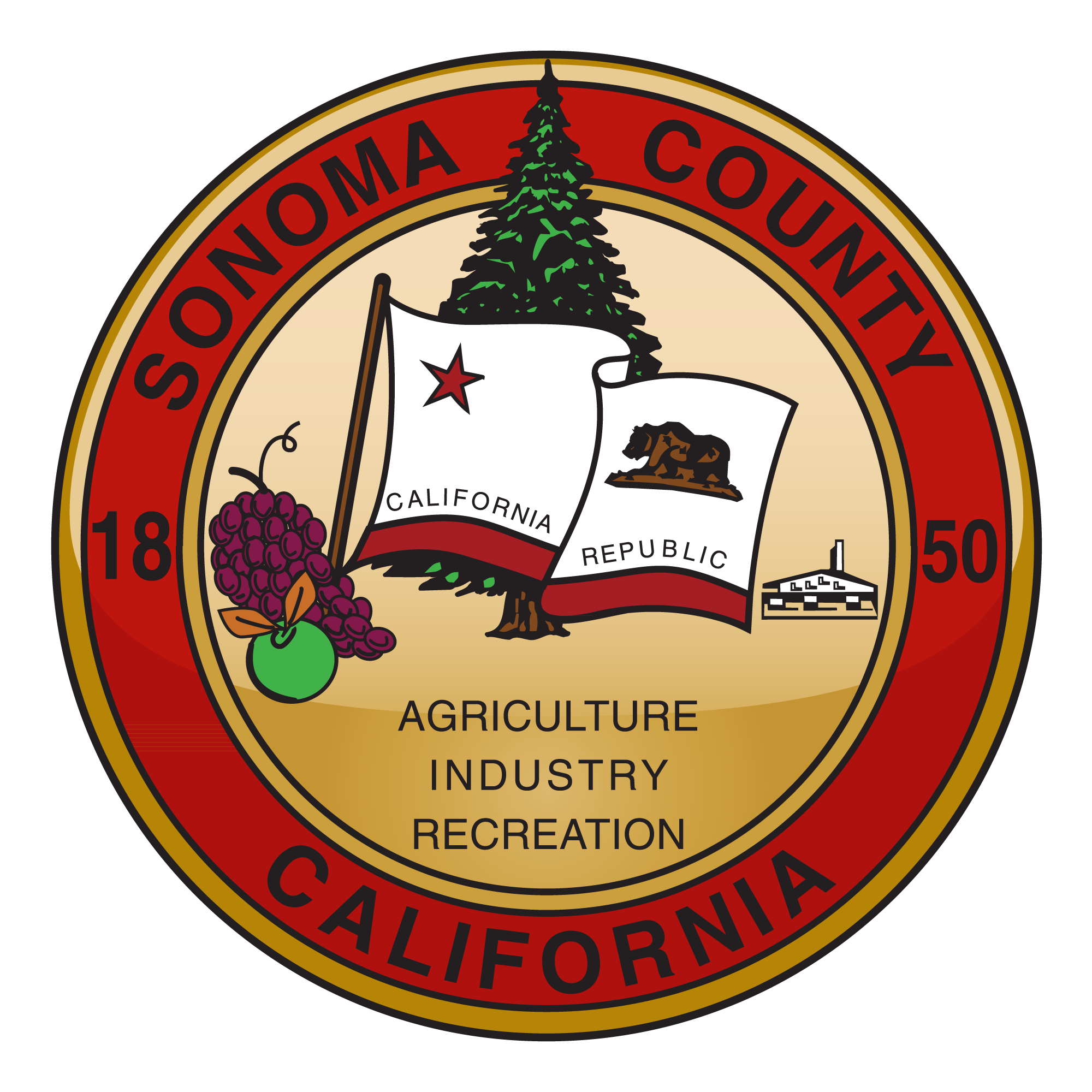


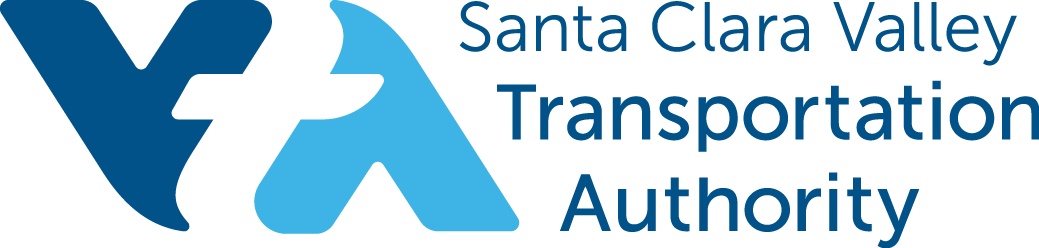




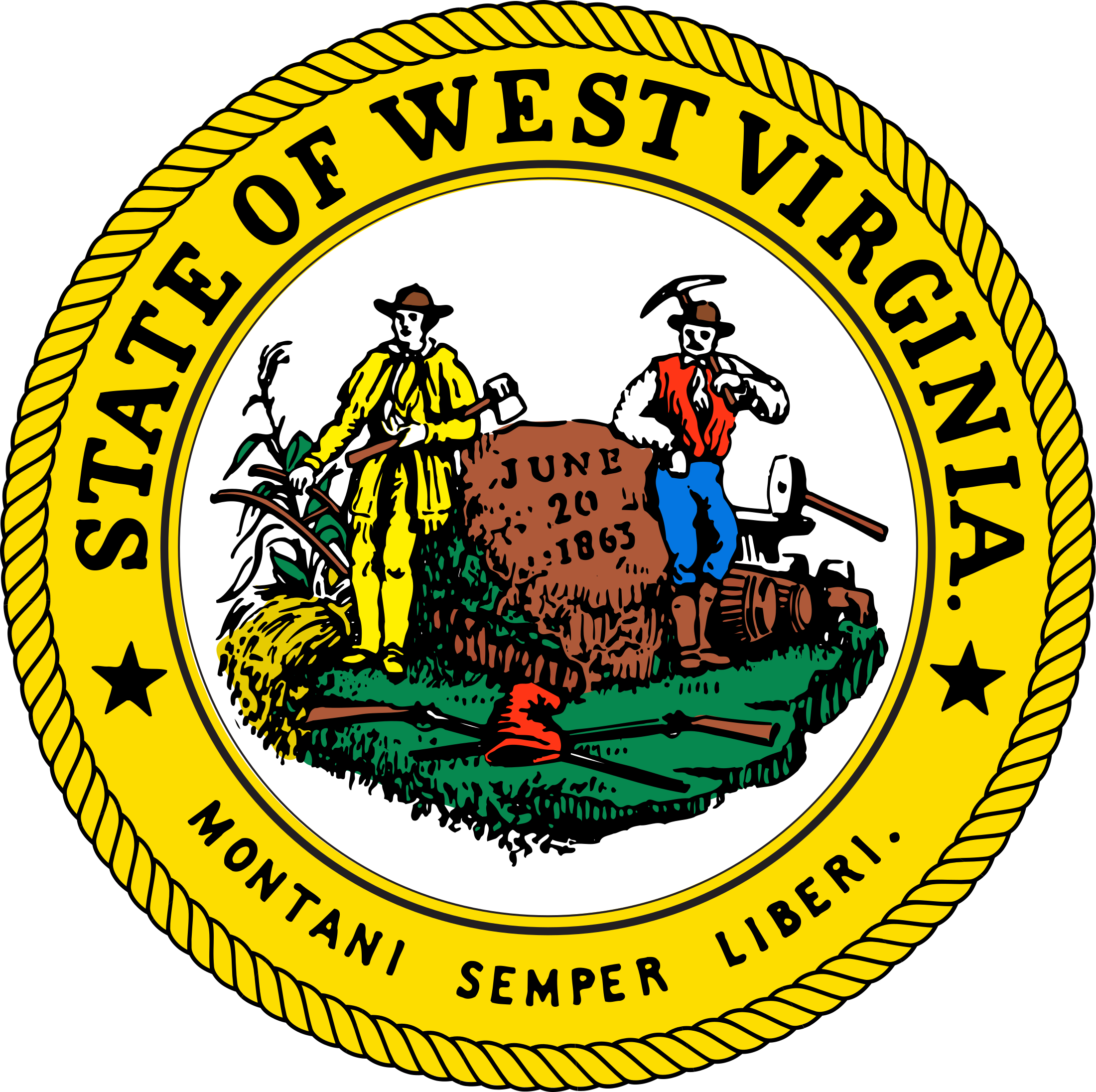

Quality Commitment
ISO:9001:2015 Certified Business.
Our commitment to quality is reflected in our innovative technological solutions. We stay abreast of the latest trends of technology to provide you with the highest quality products and services.
Cost Effectiveness
We offer IT solutions that are highly cost effective, budget-friendly and also contribute to cost reduction and improved financial performance in the long run. Our focus is on delivering high value for your money, now and in the future.
Industry Expertise
Our Solution expertise spans across Federal, SLED, K-12, Private, Commercial and Non-profit sectors. We provide highly tailored and sustainable solutions that cater to all your specific needs, ensuring superior service.
Supplier Diversity
Certified Small, Minority Business Enterprise under National Minority Supplier Development Council, Inc. (NMSDC), and is a proud member of the Western Regional Minority Supplier Development Council (WRMSDC).
Solutions
IT Life-cycle Maintenance
Ability-one Distributor
Diminishing Manufacturing Sources & Material Shortages (DMSMS)
Marine Hardware & Electronics
IT Consultancy & Advisory
Device as a Service
Streamlined Procurement with Contract Pricing!
Effortless Procurement with Saitech’s purchasing contract vehicles as such, CMAS (California Multiple Award Schedules), NASPO (National Association of State Procurement Officials), NCPA (National Cooperative Purchasing Alliance), OMNIA, Equalis and Source well.
Industries
Bringing the best IT vendors to you.
Working only with the best, to ensure the quality of our services, and to bring state of the art technology to those who need it.
Solving IT Challange in
Every Industry, Every Day.
Success Stories

Saitech Delivers High-Performance Supermicro Liquid-Cooled Computing for the U.S. Army
Saitech delivered high-performance Supermicro liquid-cooled servers to the U.S. Army, providing rugged, compact, and efficient computing for mission-critical operations.

Mission-Ready Computing: Delivering Rugged Mobile Workstations to the Indiana Air National Guard
Working hand-in-hand with the 181st Intelligence Wing, our team addressed a real-world challenge: field teams needed uncompromising compute power in a rugged package for tactical missions. Through close collaboration, we identified use cases from real-time multi-source intelligence analysis to mobile briefing centers and forward-operating command nodes. The Acme NotePAC III rugged mobile workstation, with triple screens, Xeon CPUs, RTX-class graphics, and hot-swappable batteries, delivered a solution as resilient and adaptable as the missions it supports.
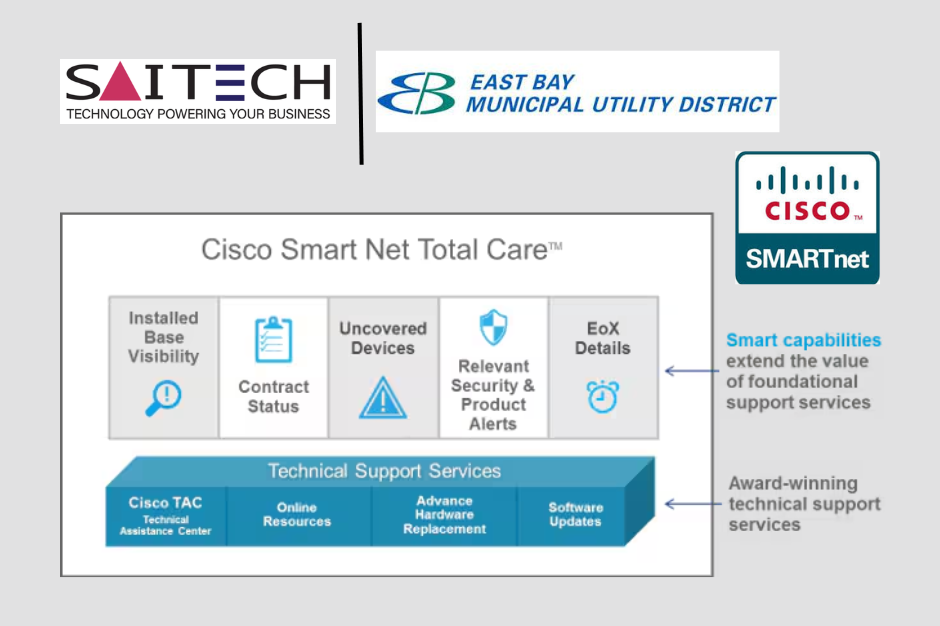
Saitech Inc. Delivers Comprehensive Cisco SmartNet Total Care Support to East Bay Municipal Utility District (EBMUD)
Saitech Inc. recently partnered with the East Bay Municipal Utility District (EBMUD) to deliver robust Cisco SmartNet Total Care Support, reinforcing the district’s critical water and wastewater infrastructure. Through expert consultation, seamless implementation, and ongoing technical support, Saitech ensured EBMUD’s network remains resilient, secure, and operational around the clock. This collaboration underscores Saitech Inc.’s commitment to empowering public sector organizations with industry-leading IT solutions that drive reliability and service excellence.
What clients say about our Technical and Sales teams.
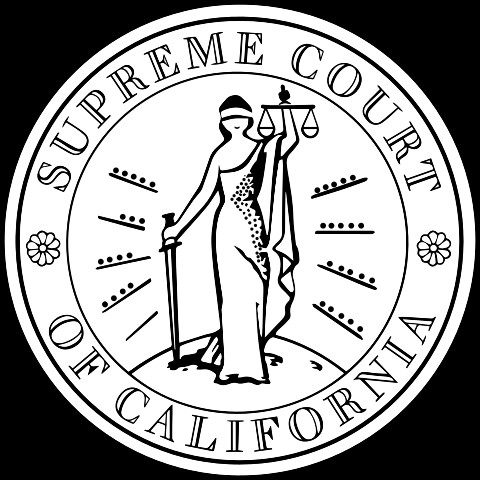
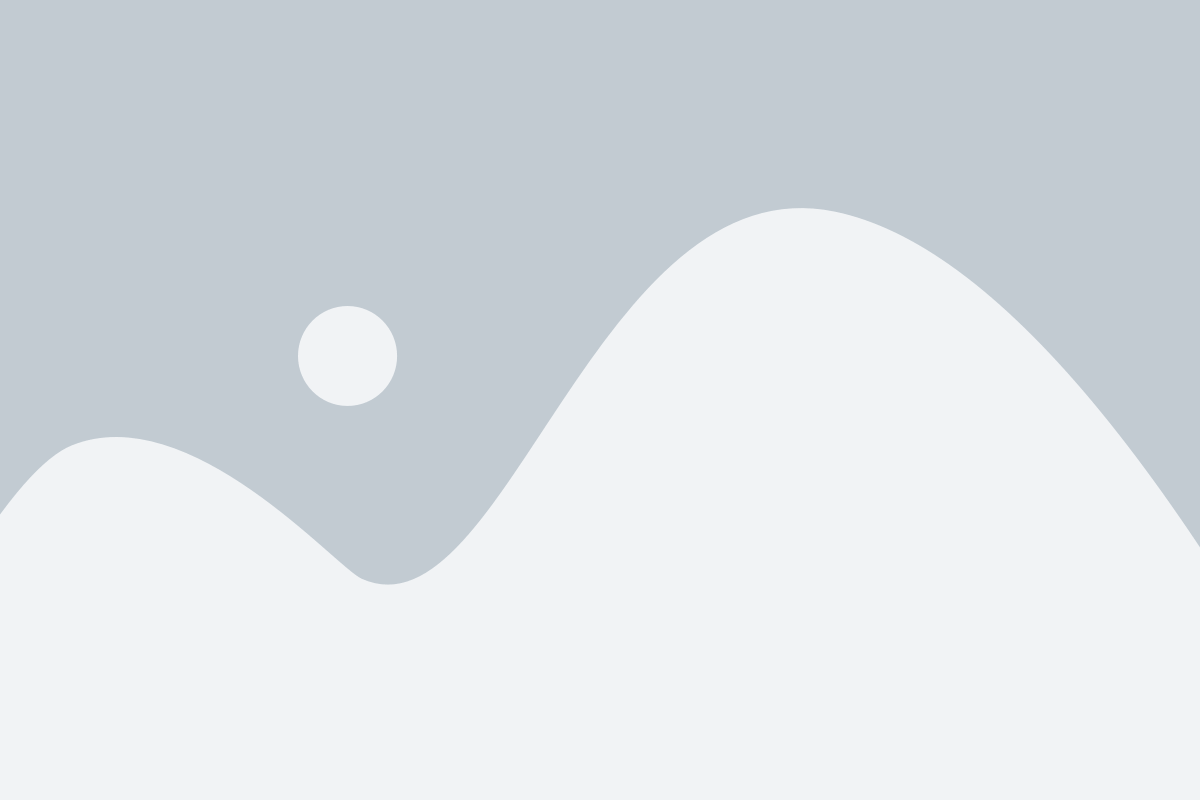
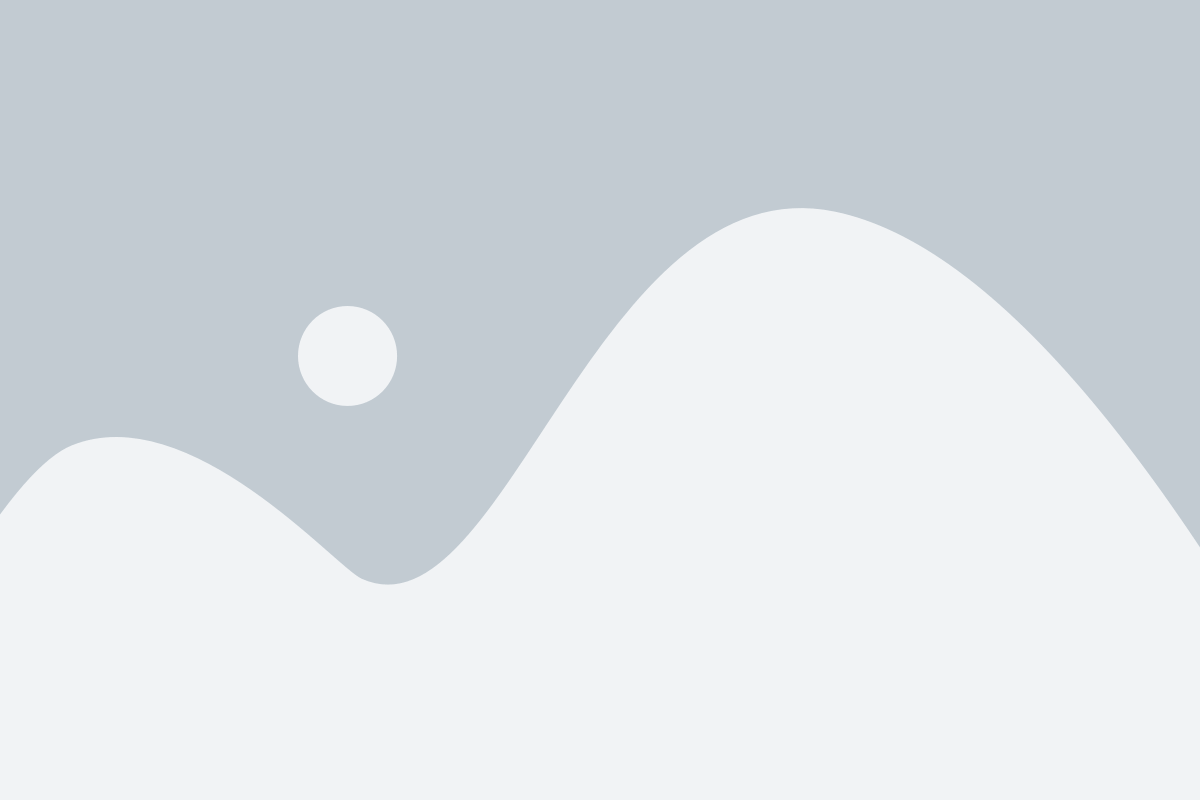
What clients say about our Technical and Sales teams.
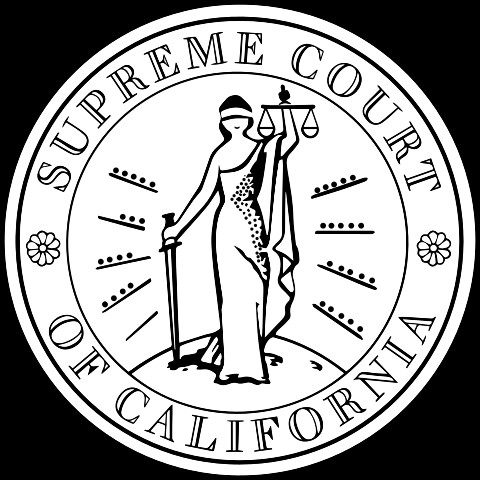

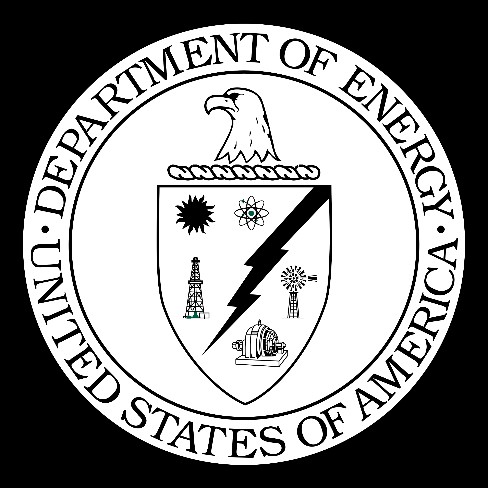
Recognized by the best
We work with these industry leaders to bring you the best in technology.
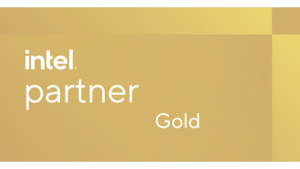
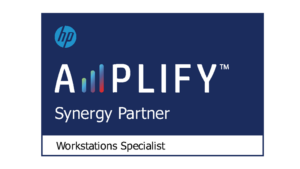
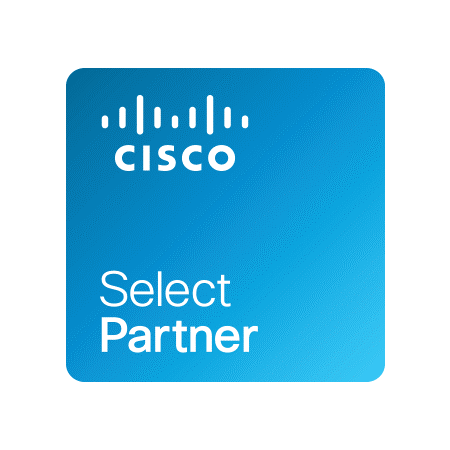
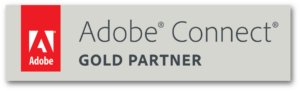
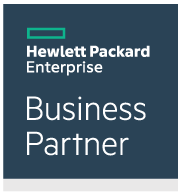


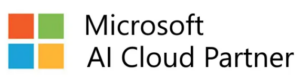
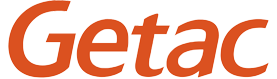
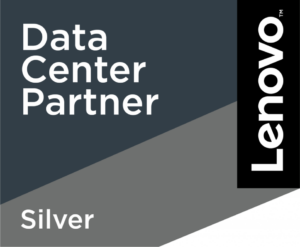
Corporate Responsibility
We support organizations that uplift our communities and empower individuals—reflecting our commitment to national service, education, wellness, and humanitarian aid.